Drag and Drop
Drag and Drop
The drag and drop pattern allows users to rearrange or reorder items in a group by moving them from one place to another. This pattern can be used in a variety of areas, with some common examples including: tables, list views, card views, and dashboards.
List View Example
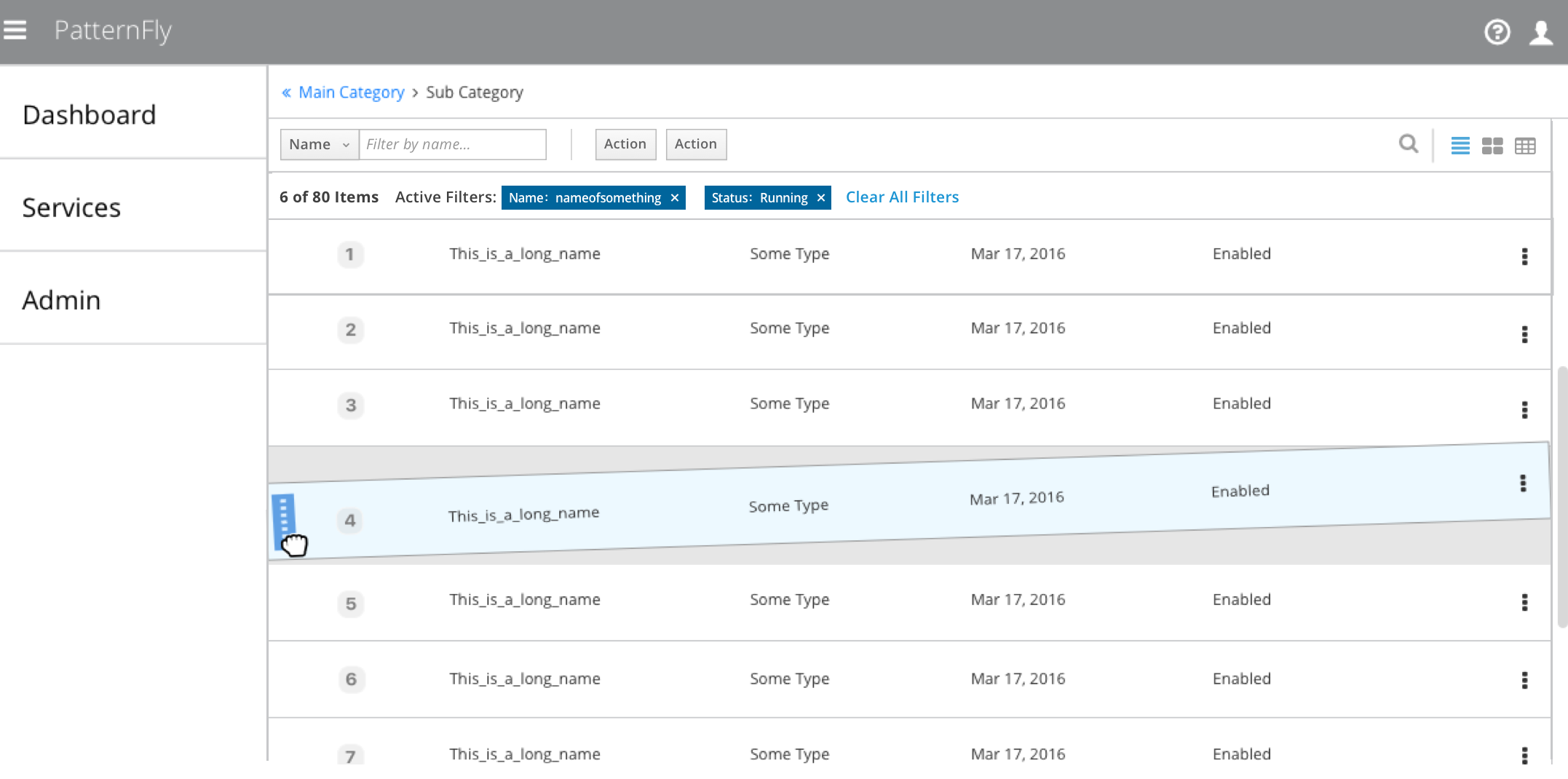
Card View Example
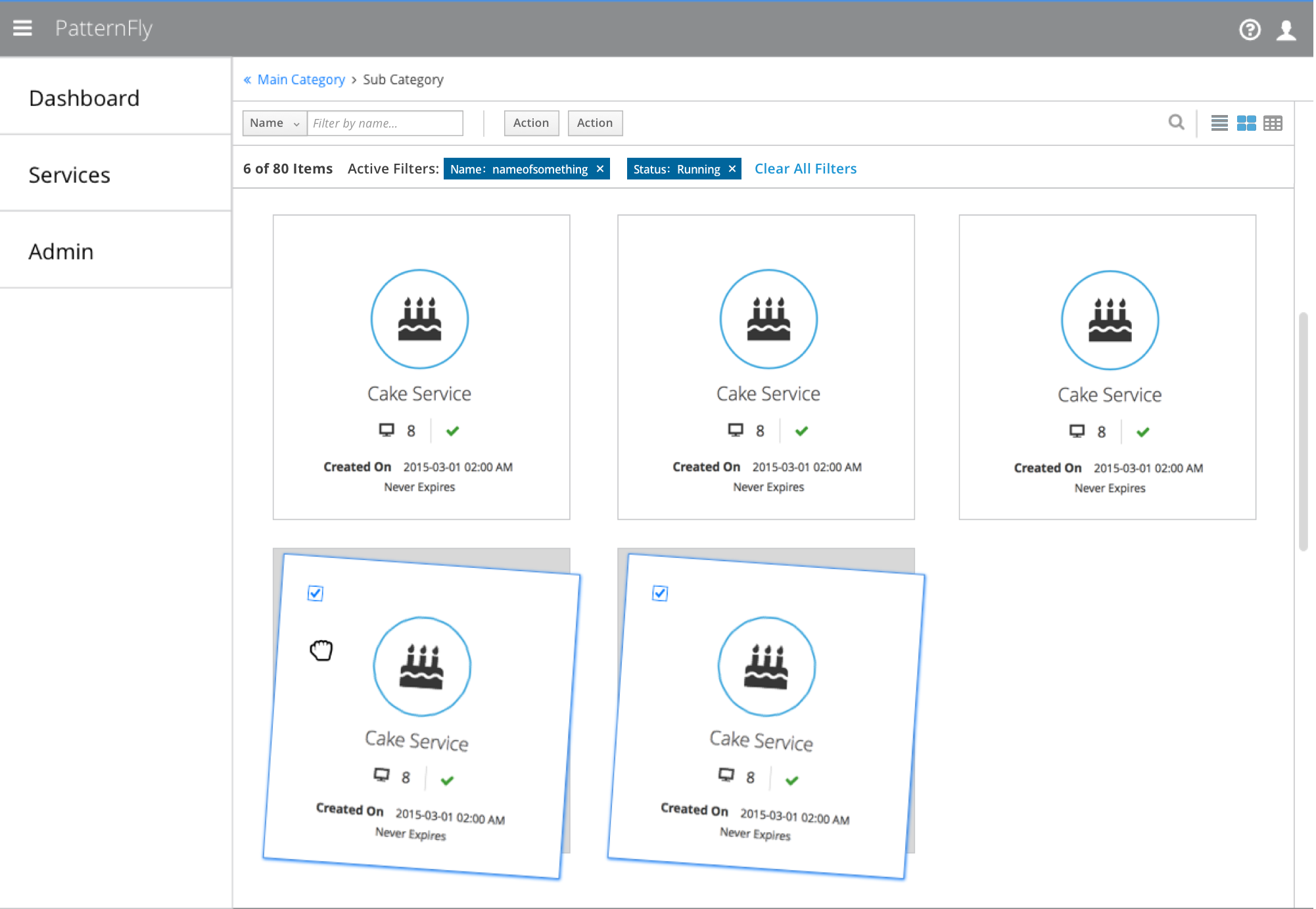
Drag and Drop
Vertical Lists
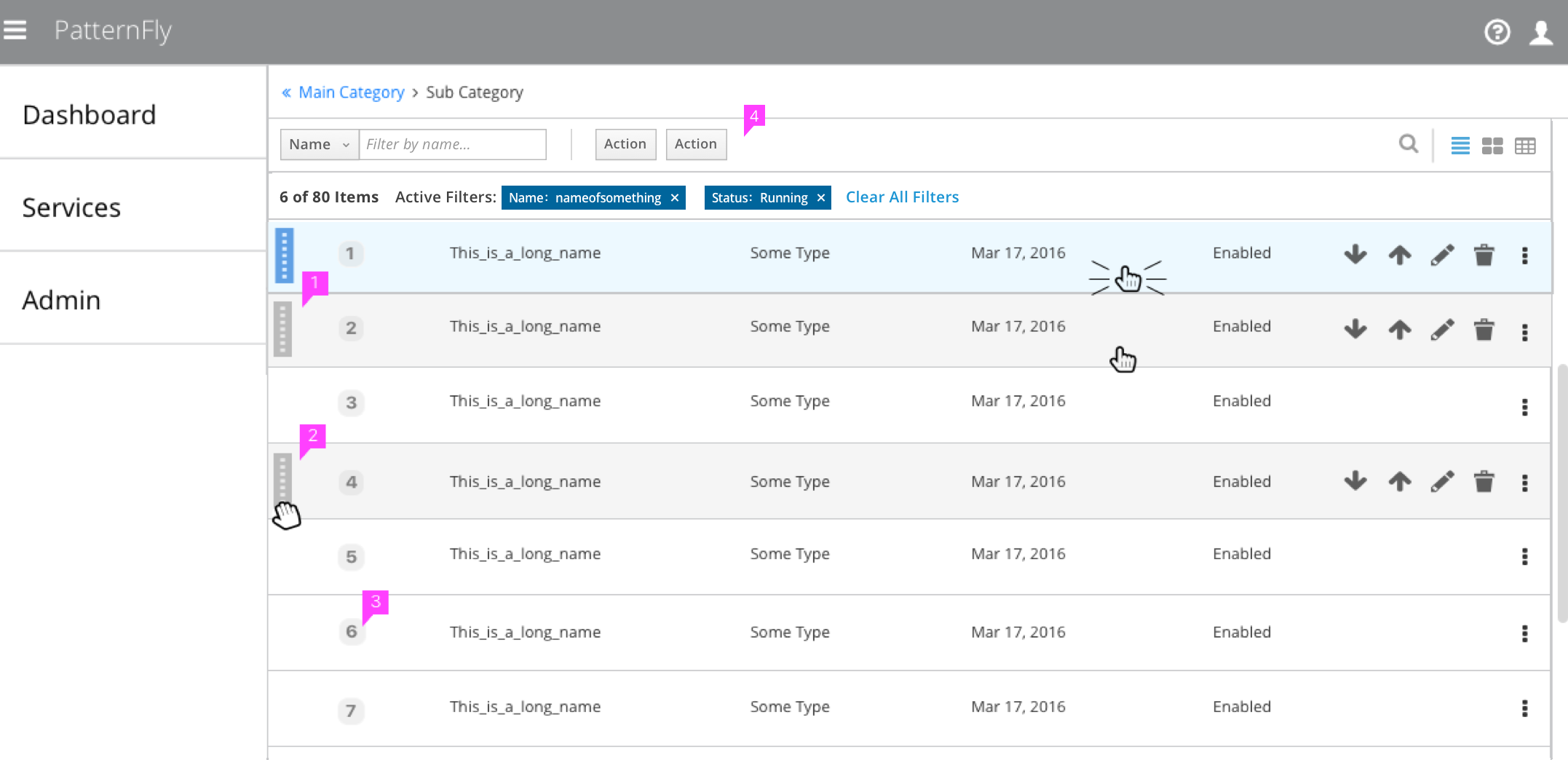
- Handle Icon:
- When a user hovers over a row or selects a row, the handle icon should appear.
- The icon placement is to the far left of the row. If checkboxes are being used for multi-select, the handle icon should be to the left of the checkboxes.
- Cursor Change:
- When a user hovers over the handle icon, the cursor should change to an open hand, signifying the item can be dragged.
- (Optional) If you choose to display the handle icon on unselected rows as well, the icon should appear visually disabled so it does not distract from the content.
- Item Sequence (optional):
- If the order of items is important, the order number should be clearly labeled.
- When an item is being moved, the order numbers should not change to reflect the move until the item has been successfully dropped in a new location.
- Toolbar:
- When a PatternFly Toolbar (some combination of filter, sort, find, views and action buttons) is being used, it should not include sorting.
- Users will sort manually with the drag and drop functionality.
Horizontal Lists
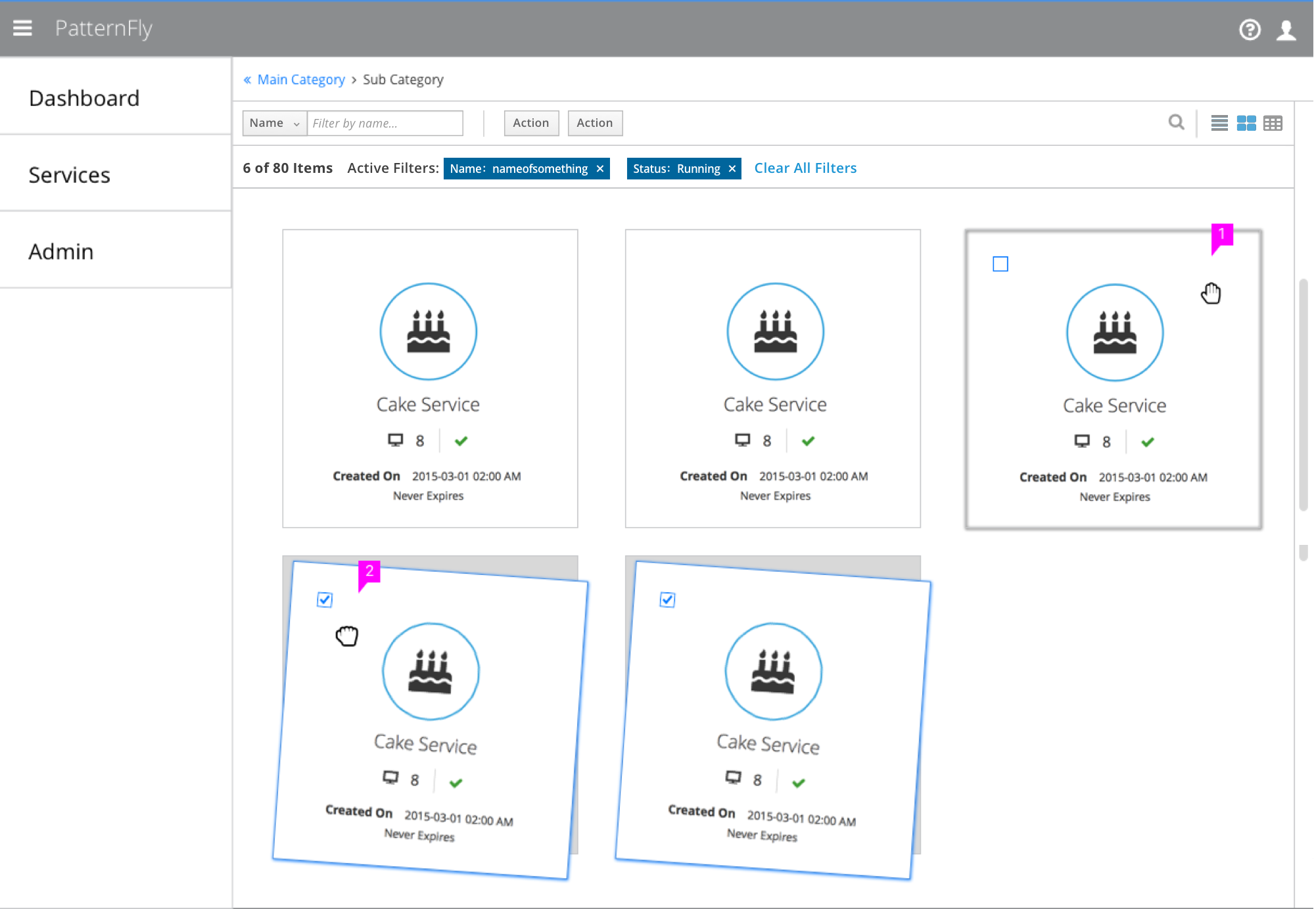
- Handle Icon:
- The handle icon should not be used when applying drag and drop to horizontal lists, card views, or dashboards.
- When a user hovers over an item or selects an item (anywhere that is not already a link, checkbox, button, etc), it should be visually indicated and the cursor should change to an open hand, signifying this item can be moved.
- Multi-Selection (optional):
- If multi-selection is being supported, checkboxes should be used for moving multiple items at once.
- Dragging multiple checked items will move the items as a group and will place them consecutively when dropped in the list.
Drag and Drop Interactions
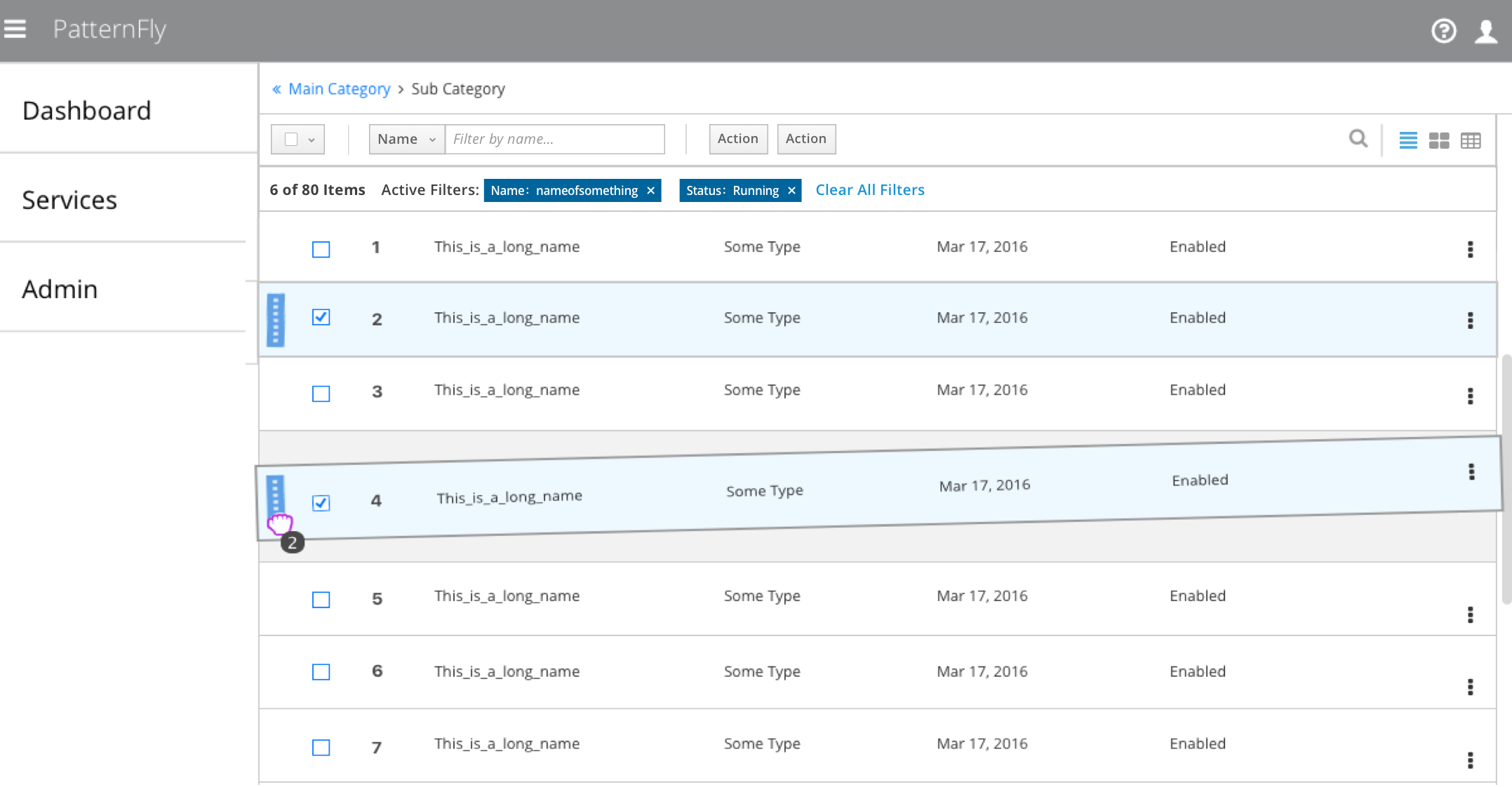
- Hover: When a user hovers over the draggable area of an item, the cursor changes to an open hand.
- Click: When a user clicks and holds to drag an item, the cursor changes to a closed fist and the item selection is visually indicated.
- For vertical lists, users must click on the handle region in order to select a row to drag.
- For horizontal lists, the handle icon is not needed and users can click anywhere to select the item to drag.
- For mobile devices and tablets, the entire item should always be selectable regardless of view type.
- Multiple rows can be selected in order by holding the shift key and selecting.
- Multiple rows can be selected out of order by holding the ctrl key and selecting.
- For MacOS, multiple rows can be selected out of order by holding the command key instead.
- Drag initiated: The item being dragged should “pop up” and be shown in focus with a larger slot left behind. The slot should be visually indicated.
- If more than one item is being moved at once, a tool tip should indicate the number of items being moved.
- Hover over accepted target: The closed fist cursor should move with the item as it is dragged and the empty grey slot should move to indicate where the item will be placed when dropped.
- Hover over denied target: An icon should appear next to the cursor to signify an invalid drop target and the empty grey slot should remain at the original location where the item was selected.
- Drop over accepted target: The item should occupy the slot and if part of a sequence, the order numbers should change to reflect the new order of items.
- If dragging multiple items, the items will be placed consecutively where the slot was indicated.
- Drop over denied target: The item should be returned to its original location.
Accessibility Options
- Select items to Drag: Use the tab key to go through items in the list. Use the spacebar to select an item to move. Use shift/tab to reverse directions through the list.
- Select multiple items to Drag: Hold shift to select multiple items in a sequence. Hold ctrl to select multiple items out of order.
- Drop Item(s): Use the up and down arrow keys to choose a destination. Press Enter to drop items in place.
- View Angular PatternFly Example
- View PatternFly NG Example
- View PatternFly React Example
PatternFly Core Example Not Available
There is no PatternFly-Core code available for this pattern at this time. Links to the JS framework implementations can be seen above.
Visit the Contributing to PatternFly documentation to learn how to contribute the code.